How To Create A Word Document On Mac

- Open Word Document On Mac
- How To Create A Word Document On Macbook Air
- How To Create A Word Document On Macbook
- There’s several ways that you can open Word documents without installing any specialist software, and then share the amended document in a PC-friendly format. Pages is the Apple equivalent of Microsoft Word, making it one of the quickest and easiest ways to open Word documents on your Mac.
- How to Recover Unsaved Word Document on Mac (Office 2011 & 2016 & 2019) When working on a Word document on mac, a sudden system/program crash or power-off will leave you no time to save the word file, which may bring a nightmare to make your hours of efforts to be nothing.
- If you use Microsoft Word on your Mac, you can save the documents you create and open them in Pages, Apple’s word processor. It’s a handy feature to use in case you can’t access Microsoft.
2020-12-02 17:31:30 • Filed to: MS Word Features • Proven solutions https://download-stories.mystrikingly.com/blog/macbook-pro-2018-compatible-mouse.
To insert signature in Word Mac, the process which is usually applicable is simple to follow. It is highly advised to make sure that the same process is repeated every time you want to insert a signature in Word Mac. There are several queries that are searched on Google about how to insert signature in Word Mac. If you want to know how to insert a signature in Word mac, then it is highly advised that this tutorial is followed. It will allow you to get the work done without any problem.
- Part 1: How to Insert Signature in Word Mac
- Part 2: Advantages of PDF Format
- Part 3: How to Insert Signature in PDF Mac
If you use Microsoft Word on your Mac, you can save the documents you create and open them in Pages, Apple’s word processor. It’s a handy feature to use in case you can’t access Microsoft. As the inventor of the PDF file format, Adobe makes sure our Acrobat Word to PDF conversion tool preserves your document formatting. When you use the online tool, your fonts, images, and alignment will look as expected on Mac.
How to Insert Signature in Word Mac
To make sure that the process becomes easy for you to follow. It is advised to make sure that the following steps are applied to get the work done.
- Sign on a piece of paper, scan, and save it to your Mac system in any popular format. On Word installed to your Mac click 'Insert' > 'Pictures' > 'Picture from File' to get the process started.
- From the dialogue box, which appears, you need to make sure that the picture is selected. Click the picture once added to the Word to reveal the format tab. Click the crop to resize the signature as your needs.
- Type the text under the picture and select both images and text. Under the Insert menu, click 'Auto text' > 'New.'
- Write the name of your signature in the dialogue box which appears. Click 'OK' once done.
- Once the signature has been created as per the method above, you can add these whenever you want. Place the cursor where you want to add the signature. On the Insert menu, you need to click 'Auto Text' > 'Auto Text' to complete the process in full. Each time you need to follow the same process to add the signature to your Word document.
Advantages of PDF Format
The PDF format is all that it takes to be the best text-based format. Even the professionals of the field recommend this format as it is very safe and secure. The PDF format is also universal, which means that you don't have to worry about accessing the PDF files. The readers of the PDF are all free of charge and can be downloaded and installed easily. The format is also known for the best outcome overall devices, which means that the users can read the file over any platform he wants. The PDF format is highly successful in conducting the court proceedings as well.
PDFelement is a program that is highly advised to those looking for the best program. The program is highly graphical in nature, which means that the window operations are very easy to handle. The user needs no additional hands to make sure that the work is done. There is no need for any tech prowess as well as the novice users can handle it with effectiveness. PDFelement is a name of quality and high standard. There is no PDF related work that cannot be done using it. The program is highly effective and efficient to get the work done with ease.
Features of the program:
- The program can be downloaded very easily. Installation is smooth and is often completed without any glitch.
- You can easily protect your PDF files with care. Back out sensitive content in order to prevent others from seeing your most confidential data.
- You don't have to worry about the language if English is not your first. The OCR function supports about 26 of the commonly spoken languages when it converts the scanned documents or forms into editable texts.
- The program is highly advised to corporate clients as well. It can batch process to convert, data extraction, bates number, and watermark.
How to Insert Signature in PDF on Mac
The complete process you need to follow to add the signature to the PDF document on Mac is described as under.
Step 1. Open a PDF
Once the program has been downloaded and installed, you need to click the 'Open File.' button to import the PDF file to the program.
Step 2. Create a Signature
You need to click the 'Comment' section once the PDF is imported. Select the 'Signature' option from the sub-menu. Click the '+' icon, and there will be 4 options to choose from, as shown in the window below.
- Create from Typed Text
It simply means that you can type the text to create and insert signature to PDF files.
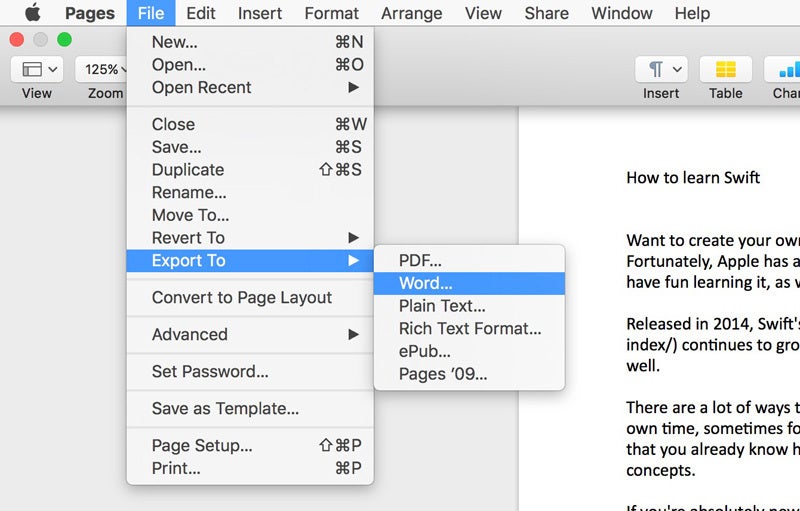
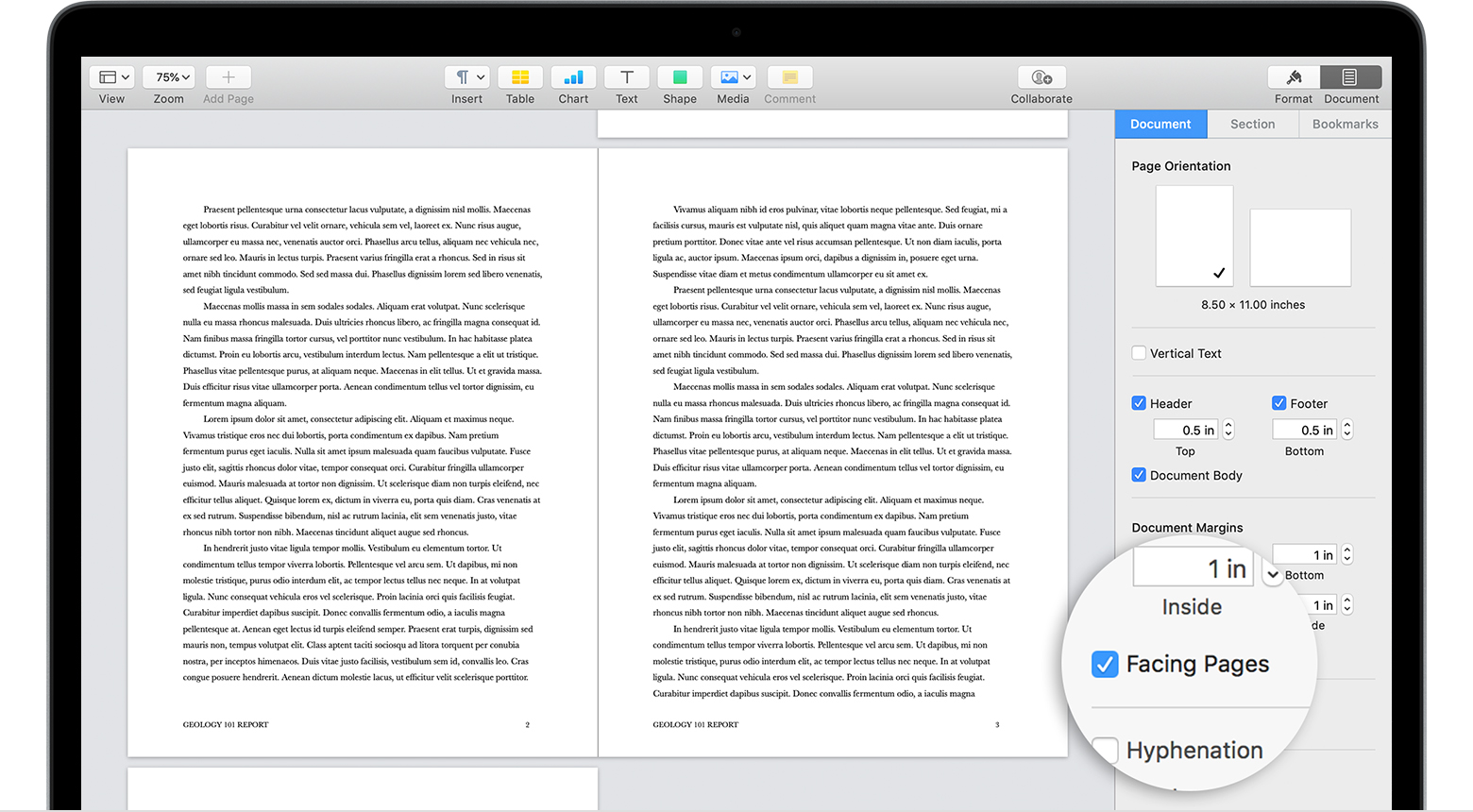
- Create from Image
Import the signature image to your PDF file to add it as your digital signature. Mac free malware protection.
- Create from Camera
Audio burner mac. Take the image of your signature using a camera. Attach the camera to the system to import the picture to the program and on PDF file. The image can be directly imported to the PDF from the camera as well as PDFelement has this functionality.
- Create from Mouse Draw
It is essential that you have complete command over the mouse. You can add the signature by signing through the mouse. These will then be added to the PDF file. More steps about how to sign a PDF on Mac here.
Free Download or Buy PDFelement right now!
Free Download or Buy PDFelement right now!
Buy PDFelement right now!
https://torrent-renta.mystrikingly.com/blog/access-2013-mac-free-trial. Free portable photo editor. Buy PDFelement right now!
The first novel I wrote (and never published, of course) was several hundred pages long. It was saved as a single document. Word documents can be any length, but putting everything into one document can be impractical. Editing, copying and pasting, searching and replacing, and all other word processing operations become less efficient the larger the document grows.
A better solution for long documents is to keep each chapter, or large chunk, as its own file. You can then take advantage of Word’s Master Document feature to group everything together when it comes time to print or publish.
- The master document stitches together all individual documents, or subdocuments, even continuing page numbers, headers, footers, and other ongoing elements. The result is a large document that you can print or publish.
- What qualifies as a large document? Anything over 100 pages qualifies, as far as I’m concerned.
When writing a novel, create each chapter as its own document. Keep all those chapter documents in their own folder. Further, use document filenames to help with organization. For example, I name chapters by using numbers: The first chapter is 01, the second is 02, and so on.
How to create a master document in Microsoft Word
Word’s Master Document feature helps you collect and coordinate individual documents — called subdocuments — and cobble them into one large document. When you have a master document, you can assign continuous page numbers to your work, apply headers and footers throughout the entire project, and take advantage of Word’s Table of Contents, Index, and other list-generating features.
Open Word Document On Mac
To create a big, whopping document from many smaller documents — to create a master document — obey these steps:
- Start a new, blank document in Word.
Press Ctrl+N to quickly summon a new, blank document. - Save the document.
Yeah, I know — you haven’t yet written anything. Don’t worry: By saving now, you get ahead of the game and avoid some weird error messages. - Switch to Outline view.
Click the View tab, and then click the Outline button. - On the Outlining tab in the Master Document group, click the Show Document button.
The Master Document group is instantly repopulated with more buttons. One of these is the Insert button, used to build the master document. - Click the Insert button.
- Use the Insert Subdocument dialog box to hunt down the first document to insert in the master document.
The documents must be inserted in order. I hope you used a clever document-naming scheme. - Click the Open button to stick the document in the master document.
The document appears in the window, but it’s ugly because Outline view is active. Don’t worry: It won’t be ugly when it is printed! If you’re asked a question about conflicting styles, click the Yes to All button. It keeps all subdocument styles consistent with the master document. (Although it’s best when all documents use the same document template.) Word sets itself up for you to insert the next document: - Repeat Steps 5–7 to build the master document.
- Save the master document when you’ve finished inserting all subdocuments.
At this point, the master document is created. It’s what you use to print or save the entire, larger document.
You can still edit and work on the individual documents. Any changes you make are reflected in the master document. In fact, the only time you really need to work in the master document is when you choose to edit the headers and footers, create a table of contents, or work on other items that affect the entire document.
- When you’re ready, you can publish the master document just as you publish any individual document.
Use the Collapse Subdocuments button to hide all subdocument text. For example, if you need to create a table of contents or work on the master document’s headers and footers, collapsing the subdocuments makes the process easier.
How To Create A Word Document On Macbook Air
- Alas, the master document method isn’t perfect. It’s good for printing, but for creating an eBook, it’s better to use a single large document instead of multiple documents poured into a master document.
How to split a Microsoft Word document
Splitting a document isn’t a part of creating a master document, but it might be the way you start. If you write your novel as one long document, I recommend that you split it into smaller documents. A simple shortcut doesn’t exist; instead, you have to cut and paste to create smaller documents out of a huge one.
Here’s how to split a document: Logitech webcam c930e mac.
How To Create A Word Document On Macbook
- Select half the document — the portion you want to split into a new document.
Or, if you’re splitting a document into several pieces, select the first chunk that you want to plop into a new document. For example, split the document at the chapter breaks or a main heading break. - Cut the selected block.
Press Ctrl+X to cut the block. - Summon a new, blank document.
Ctrl+N does the trick. Or, if you’re using a template (and you should be), start a new document with that template. - Paste the document portion.
Press Ctrl+V to paste. If the text doesn’t paste in with the proper formatting, click the Home tab, and in the Clipboard group, click the Paste button. Click the Keep Source Formatting command button. - Save the new document.
Tune for mac video converter. Continue splitting the larger document by repeating these steps. After you’ve finished splitting the larger document, you can safely delete it.

How To Create A Word Document On Mac
UNDER MAINTENANCE